Accessing the Remote Labs portal from Windows using Firefox
Whilst Firefox is a supported browser choice, the Microsoft Single Sign On feature cannot work and it is therefore recommended that you use Internet Explorer instead for the best experience!
Steps required for Firefox
- Login to the Remote Labs access portal
- Open a lab device
- Re-supply login credentials
Login to Remote Labs access portal
Start Firefox and navigate to https://access.labs.globalknowledge.net/
Login using the username and password supplied to you by your instructor. Remember to prefix your username with the GKLABS\ domain as shown in the screenshot below.
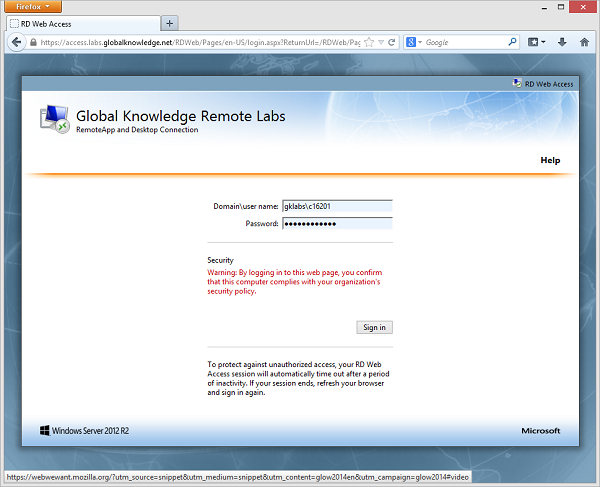
Open a lab device
Once logged in, click on the lab device you wish to access. Instead of the RemoteApp automatically opening, Firefox will instead download the RDP file automatically.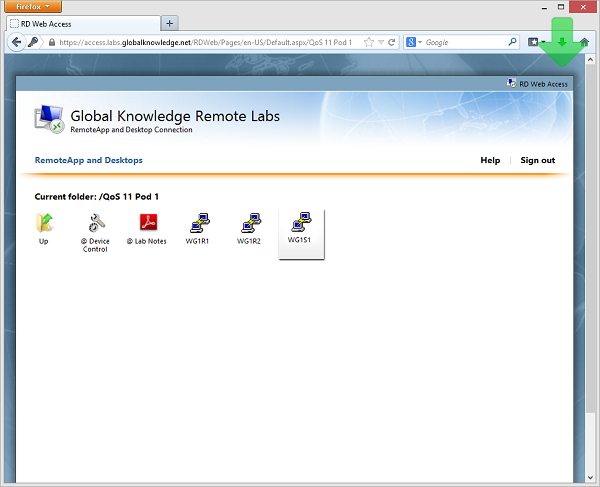
Once the RDP file has been automatically downloaded, Firefox will ask you what to do with the file. If the Remote Desktop Connection client is not already the default Open With option, select it and then check the box labelled Do this automatically for files like this from now on. Click OK to open the RemoteApp.
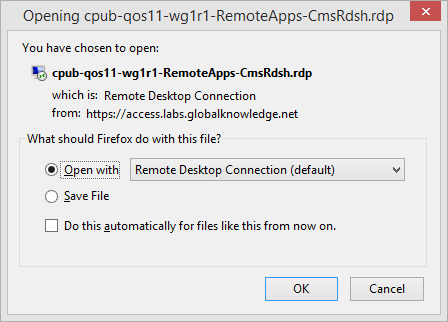
The first time you connect, you will be asked to trust the RemoteApp publisher. The RemoteApps service requests access to your local clipboard (to facilitate copy/paste) and to your local microphone (for voice classes where appropriate). Simply click Connect to continue. To prevent this dialog from appearing every time you open a lab device, tick the checkbox labelled Don't ask me again for remote connections from this publisher
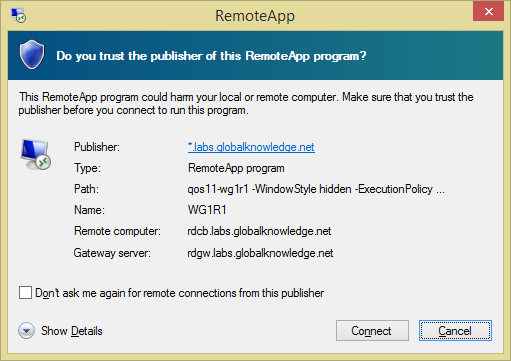
Re-supply login credentials
Since SSO is unavailable with Firefox, you will need to re-supply your login credentials once again. Use the exact same format that you used when logging in to the website. You will only need to re-supply your login credentials once per active session.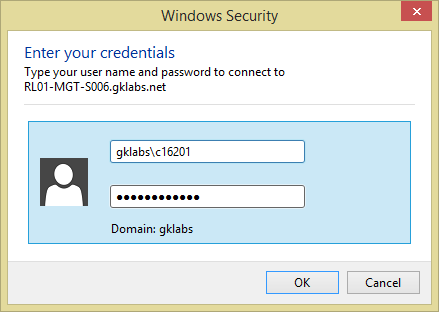
After a short while, your chosen application will open. whilst your session remains active you will not need to re-supply your credentials.
User guide
Demonstration
Alternatives